inorigo® Workbench
Workbench Overview
The inorigo® Workbench is the portal to inorigo. It holds quick access to all the modules, tools, system management tools and applications available in an inorigo instance. Notice that various access rights can be given to different users by setting up AuAuthrecords through inorigo Model Builder. If you are not able to find some of the tools presented in this manual, it is because your account does not have the access rights to these tools. Talk to your system administrator if you require access.
To access inorigo® on the web, the user is prompted to log in. If inorigo® settings allow login credentials to be remembered (and the browser accept cookies), use the checkbox Remember me to be automatically logged in next time. The automatic login is valid for as long as the setting allows, or until the Logout link is manually pressed. Use Log in using Windows account to log in with the windows
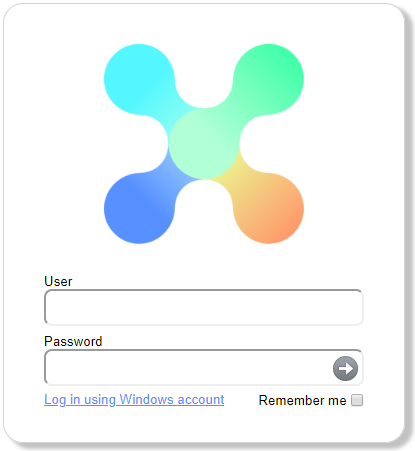
The default Start Page is a simple html page that may be replaced with a page designed to fit special customer needs. The page is common to all users, one per instance at company level. The basic idea with the web Portal is to gather the access to all inorigo® suite modules and other inorigo® applications in one place. If the company have custom applications, that utilize the inorigo® database, it would be a good idea to add them to the start page.
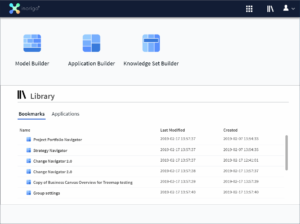
| Header Menu | |
| Navigate to home screen | |
| Main Menu | |
| Reveal Library | |
| Reveal User Settings | |
Sidebar
The sidebar is a menu located on your left in the inorigo Workbench. The sidebar displays content relevant to the active tool or module. Select items in the sidebar to work with them in the active module/tool. In most situations, it is also possible to right-click items in the sidebar to reveal additional actions.
Toggle between hiding and showing the sidebar by clicking the pin in the top-right corner of the sidebar.
The sidebar as it appears in the library.
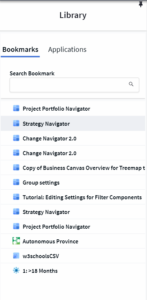
Modules Menu
The ![]() Menu contains all modules and tools available in the inorigo suite.
Menu contains all modules and tools available in the inorigo suite.
| Modules | |
| Prompts a download to open the Model Builder, read more about inorigo Model Builder here | |
| Prompts a download to open the Model Builder, read more about inorigo Model Builder here | |
| Opens the Knowledge Set Builder, read more about the Module here | |
| Tools | |
| Opens the Data Source Editor, read more about the tool here | |
| Opens Query, read more about the tool here | |
| Opens the System Management Page. This page is intended for System Administrators. | |
Library Menu
The ![]() Library contains a condensed version of the library page for quick access.
Library contains a condensed version of the library page for quick access.
The first tab lists all the users bookmarks. The second lists the most recently used applications and the third the most frequently used.
You may right-click any bookmarked unit or application to reveal a menu.
| Right-Click Menu | |
| Open in new tab | Opens the application in a new tab. Short command: CTRL + Click |
| (For applications)Run in new tab | Opens the application in a new tab, stripped from the workbench interface. |
| Edit in Application Builder / Open in Model Builder | Depending on what unit type that is bookmarked:Opens the Application in Application Builder / Opens the unit in Model builder |
| Copy id | Copies the ID of the Application unit |
| Bookmark Unit | Bookmarks / Removes the bookmark. |
Click ![]() to open the full Library Page
to open the full Library Page
User Menu
Contains user settings.
| User Menu | |
| [username] | Displays the currently logged on user |
| Data Context | Reveal all available Contexts. The Context with a checkbox is the one currently used. Click any context to move to that environment, you can read more about contexts here.
Notice that a System Administrator may set a default Data Context for each individual user to log on to
|
| Help | Reveal links to this user manual, help.inorigo.net and, the API documentation |
| Report an issue | Opens a popup to report an issue inorigo. To report an issue, fill out at least all fields marked in red and press OK to submit. |
| Logout | Log out from the workbench |
Right-Click and Hotkeys
CTRL + Click can be used to open items in a new tab.
Right-Click menu for applications
| Open in new tab | Opens Application in new tab |
| Copy run link | Copies direct link to application to clipboard |
| Edit in Application Builder | Opens Application in Application Builder (disabled if user has no right to edit application OR if user has no right to open the Application Builder module) |
| Copy ID | Copies application ID to clipboard |
| Bookmark Application/Remove Bookmark | Adds/Removes Application to the library |
Right-Click menu for inorigo units
| Open in new tab | Opens unit in new tab (disabled if user has no right to open unit) |
| Open in Open in Model Builder | Opens unit in Model Builder (disabled if user has no right to open the unit OR no option to open Model Builder) |
| Create Copy | Opens a Copy of the selected unit with the given name Copy of [Unit Name]. Notice that the copy is not saved to the database until you press |
| Copy ID | Copy the unit ID to the clipboard |
| Bookmark [unit]/Remove Bookmark | Adds/Removes unit to the library |
Other right click menus are found under their respective chapter in the documentation.
Library
The library hosts all bookmarks made by the currently logged on user, as well as all applications in the current context. Notice that a system administrator may set access rights to applications and units in the library.
Use the Sidebar to find bookmarks and applications available in the library.
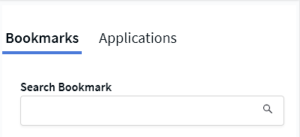
Click Bookmarks or Applications to determine what you are looking for and scroll the list or use the search field to find your unit.
You may right-click any bookmarked unit or application to reveal a menu. Notice that the available options will change depending on the unit type.
Right-click menu for a bookmarked application.
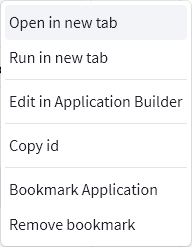
| Right-Click Menu | |
| Open in new tab | Opens the application in a new tab. Short command: CTRL + Click |
| (For applications)
Run in new tab |
Opens the application in a new tab, stripped from the workbench interface. |
| Edit in Application Builder / Open in Model Builder | Depending on what unit type that is bookmarked:
Opens the Application in Application Builder / Opens the unit in Model builder |
| Copy id | Copies the ID of the Application unit |
| Bookmark Unit | Bookmarks / Removes the bookmark. |
Bookmarks
Units
All inorigo units can be bookmarked by authorized users, through one of the modules or an Application, by right-clicking and selecting Bookmark.
A users bookmarked units will be available to that user from the landing page for quick access in the workbench.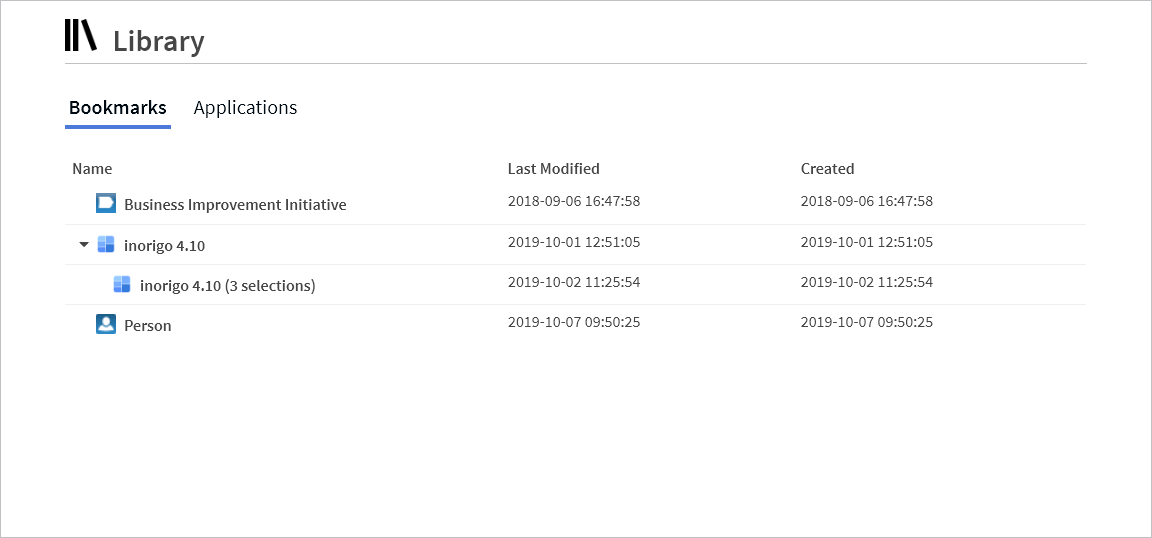
Applications
Applications have their own dedicated tab on the bookmarks page. Find bookmarked Applications on the landing page under Applications, or through the ![]() Library menu
Library menu
Selections
Selections within Applications may be bookmarked. They can be loaded from the toolbar ![]() button in an Application. They also appear bundled under an application as displayed in the image below.
button in an Application. They also appear bundled under an application as displayed in the image below.
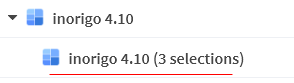
View and Edit Units
From the Library you are able to open any unit to edit or view its usages, by double-clicking or right-clicking and choosing open/open in a new tab.
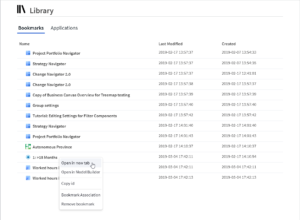
You are able to edit units definitions, relations and attributes (depending on the unit type) by making changes to the available entries for the unit.
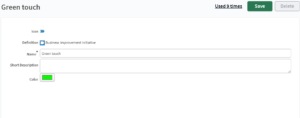
You are not able to delete units that are in use from the workbench.

Usages
Open Used X times to see where a unit is being used. This functionality allows you to effectively determine where changes made to the unit will apply.
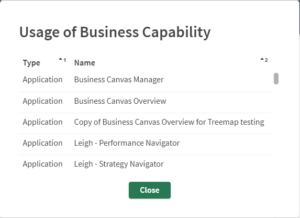
Click any unit to open it in a new tab.
Usages analyze the following
Relations,
Subclasses and Implementing definitions,
Value references,
Query constants,
Value Set constants,
Applications constants, used in queries and specification of links between boxes,
Calls in methods (only methods)
Constant in OBJECT primitive ( all types).
Usages DOES NOT analyze
Expressions (Application variables, calculated columns, presentations, etc)
Instances
Constants in methods (only OBJECT primitive as stated above)
System Management
System Management consists of the following menu items
|
Name |
Description |
|---|---|
| Monitor | Shows statistics and other information related to usage and server activities, also see System Monitor |
| Patches | Shows information about patch state, also see Database Patch Administration |
| Logs | Shows the logs created by inorigo service, also see inorigo® Webservice |
| User Management | When configured, this panel will enable basic management of User access to inorigo |
| Edit Styles | Enables customization of the outlook on web |
| Manage Applications | Enables control and statistics on views on the web, also see View Configuration and Statistics |
| Query | The Query function lets you formulate a search query by writing criteria connected through the logical operators AND and OR. |
The system management tools are intended for System Administrators – more information about these tools is found in the System Administration documentation.
Recommended Browsers and Working Conditions
Supported browsers to access the workbench.
-
- Edge
- Chrome
- Firefox (may require plugin to properly display xframes)
- Safari (Mac)
Users running other browsers receive a warning and are advised to use any of the listed above.
Performance considerations
User experience is largely dependent on the following parameters:
- Web browser and version. We have noticed that in general, response times are quicker on Safari and Chrome.
- Antivirus & file scanning. Make sure to exclude traffic scanning from the URL link used.
- Network (Latency and bandwidth) Even if most of the data and logical processing is performed by the server, some web Applications render a lot of data transferring
between users web browsers and the server. Hence the faster communication the quicker response times. - Some processing is still carried out by the user’s computer, e.g. some selections are that are processed locally, instead of
sending them to the server. The better CPU and memory on the user’s computer the better response times.
Error Messages when Saving in the Workbench
The HTTP response code will be 400 (Bad Request) for all categories except for Rights related issues, where the 403 (Forbidden) response code will be returned.
Categories in Italic are currently not in use.
Validation Categories:
- System: System or core related problem, raised when trying to delete a non existent unit or adding a unit with the same ID twice.
- HumanKey: Raised as warning when trying to add units (Definitions, resources etc) with duplicate names.
- AttributeValue: Raised when an attribute value is wrong.
- AttributeMultiplicity: Raised when an attribute has the wrong number of values.
- RelationMultiplicity: Raised when a relation is missing or occurs the wrong number of times.
- InstancesExist: Raised when trying to delete a definition with existing instances.
- ReferentsExist: Raised when trying to delete a unit when other units refer to the unit via an attribute value.
- SubclassesExists: Raised when trying to delete a definition with existing sub classes or implementing definitions.
- PartnersExists: Raised when trying to delete a unit when other units refer to the unit via a relation.
- DefinitionMultiplicity: Raised when violating the allowed number of definitions or super classes.
- DefinitionValue: Raised when the definitions are invalid, such as an illegal combination of super classes and sub classes.
- ConstraintViolation: Raised when a user defined constraint is violated.
- Rights: Raised when trying to execute a forbidden operation, protected by AuthRecords.
- Group: Used for grouping errors in case of nested units.

